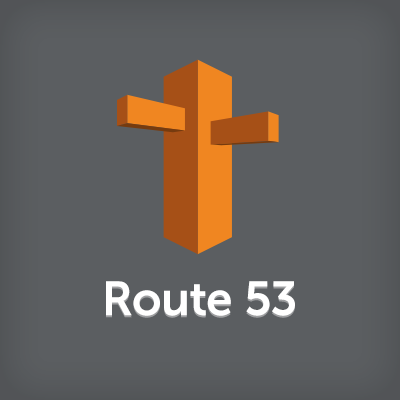
Amazon Route 53でドメインを購入する
ども、大瀧です。
昨日、Amazon Route 53の大規模アップデートがあり、以下2つの新機能と値下げが発表されました。
- ドメイン登録(Gandi SASとの提携)・管理機能の追加
- 地理情報によるレスポンス機能の追加
- 問い合わせ課金の20%値下げ
こちらの記事では、ドメイン登録機能について概要と手順をご紹介します。
概要
従来、Route 53を利用するためには事前にレジストラで用意する必要がありました。今回のアップデートでRoute 53の管理画面およびAPIでドメインが購入/移管できるようになりましたので、ドメインの手配からDNSレコードの設定までのDNSの一連の管理をRoute 53がワンストップで提供できるようになりました。
登録手順
では、登録手順を追って行きます。まずはAWS Management ConsoleでRoute 53の管理画面を表示します。今回のアップデートでUIが新しくなりましたね。画面左のメニューから[Domains]をクリックします。

続いて、画面上方の[Register Domain]をクリックします。横にある[Transfer Domain]は、今回は取り上げませんが他のレジストラからの移管時に利用します。

登録するドメインに対応するHosted Zoneは、登録時に自動作成されます。登録するドメインと同名のHosted Zoneが存在すると後述のNSレコード自動設定が動かない(エラーにはなりません)ので、同名のHosted Zoneが無いことをメニューの[Hosted Zones]で確認しておきましょう。
ドメインを取得します。まずは他者によってドメインが取得済みでないか、ドメイン名を入力しチェックします。今回は、クラメソのドイツ進出を見越して(?)classmethod.deで試してみました。一緒に上位ドメイン毎の価格もチェックできますが、あらかじめPDFファイル *1で一覧を確認しておくとよいでしょう。一般的な海外のレジストラと同等の価格かと思います。*.com/*.orgで12ドルです。

[Status]が「Available」になっていることを確認し、[Add to cart]をクリックします。ページ右側にカートが表示されるので、今回のドメインが追加されていることを確認し、ページ下部の[Continue]をクリックします。
続いて、ドメインの管理者情報を入力します。補足が必要そうなものをピックアップします。
| 項目名 | 説明 |
|---|---|
| My Registrant, Administrative and Technical Contacts are all the same: | 登録者、管理者、技術担当者が同一かどうかを選択します。以下の入力項目は[Yes]を選択する場合です。 |
| Contact Type(連絡先の種別) | 個人、企業などの種別を選択します。個人の場合はプライバシープロテクション(レジストラの代理情報公開)を利用することもできますが、TLDによってはマスクされない場合もあることに注意しましょう。 |
| Phone(連絡先電話番号) | 日本の場合は、1つ目のテキストボックス(国番号)が81、その後に市外局番の先頭の0を抜いた電話番号を入力します 例: 090-1234-5678の場合 81・9012345678 |
| Address 1, Address 2(住所) | 英語表記なので、順番が逆になることに注意します。1と2で別れていますが、登録後は[Address]として1つにまとめて表記されます。 |

一通り情報を入力できたら、[Continue]をクリックします。
確認画面が表示されるので項目を一通り見直し、末尾の「I have read and agree to the AWS Domain Name Registration Agrement」のチェックをオン(レジストラはAmazon Inc.ではなくフランスのレジストラ Gandi SASなので、専用の利用許諾書があります。)、[Complete Purchase]をクリックして登録完了です。

(中略)

登録したドメインは[Domains]の一覧に表示されるはずですが、私が試したときには時間が表示されなかったため、[Dashboard]の[Alerts]の一覧で状態を確認しました。

ドメインが登録されるまでにかかる時間はドメインによってまちまちなようで、*.deではWhiosに登録されるまで30分ほど、登録の反映まで1時間程度かかりました。登録が反映されると、ドメイン詳細(ドメイン一覧の[View Domain Details]ボタンで表示)にある[Domain Name Status Code]がpendingCreate以外に変わります。

この画面にあるように、ドメインの期限は1年固定で期限が近づくと自動で更新されるようですね。[Manage DNS]ボタンをクリックするとゾーン一覧画面に切り替わり、登録したドメインのゾーンが自動で作成されていることが確認出来ます。あとは、従来通りゾーンにレコードを追加していくことができます。
余談: 同名のHosted Zoneが存在する場合
ドメイン登録前にHosted Zoneを先に作ってしまうと、Hosted Zoneが作成されないのに加えてドメインのNSレコードが仮のもの(*.dns.gandi.net)になるため、Hosted ZoneのNSレコードに変更する必要があります。NSレコードのTTL値が86400なので、変更が反映されるためには1日かかることに注意しましょう。
まとめ
Route 53でのドメイン登録についてご紹介しました。AWSブログでは、SDKでの登録方法も紹介されていますので、ドメインの自動登録をやってみたい方は参考になるかもしれません。
出来ることが日々増えてゆくAWS、ますます目が離せませんね!

![[Terraform]親ドメインからサブドメインへの権限委任 〜 サブドメインのパブリック証明書を取得するまで](https://images.ctfassets.net/ct0aopd36mqt/wp-thumbnail-abb8f6015ca9ca8ce4d38fd37d2ab700/ee9c71478937f038e1364aa400fecf15/amazon-route-53)



